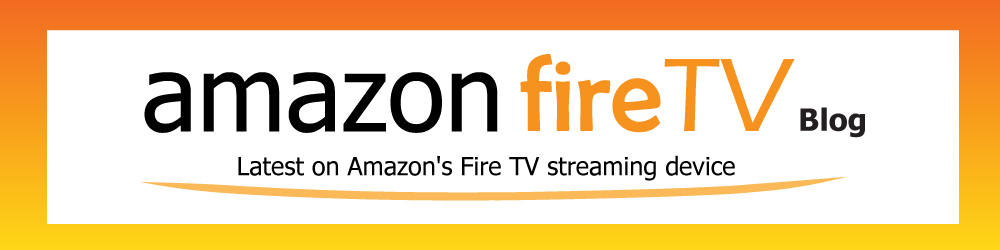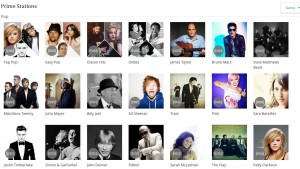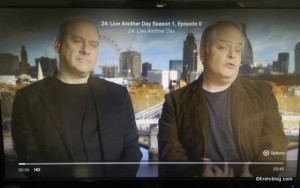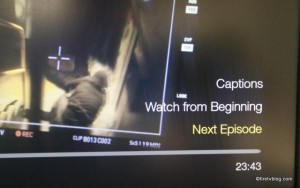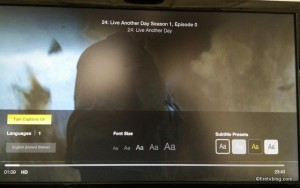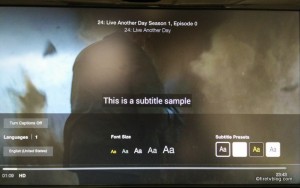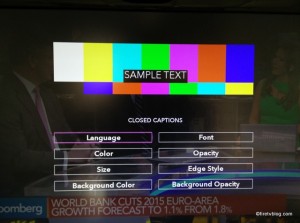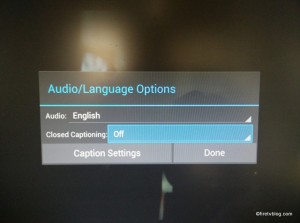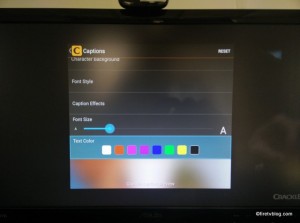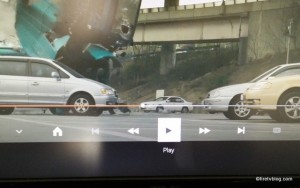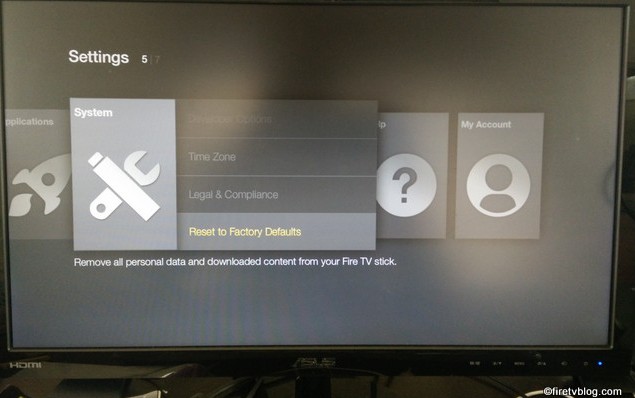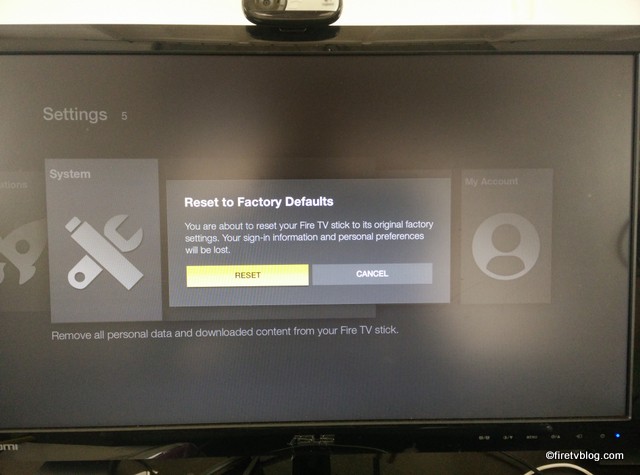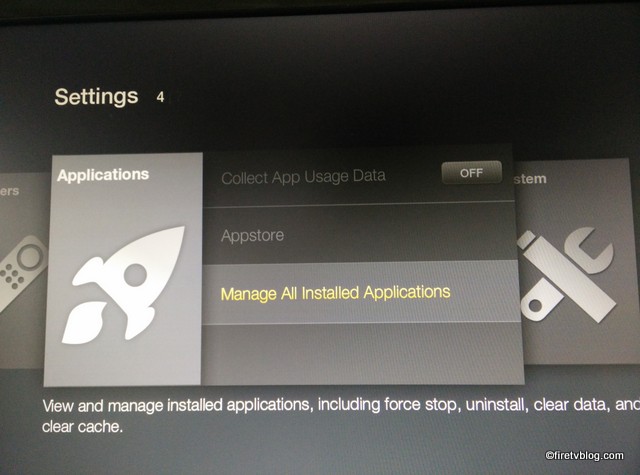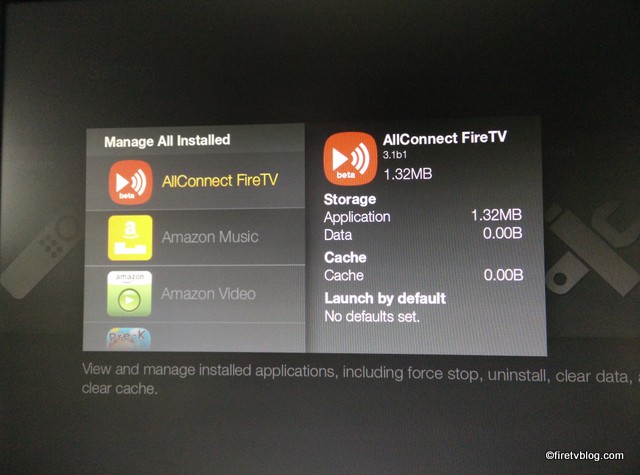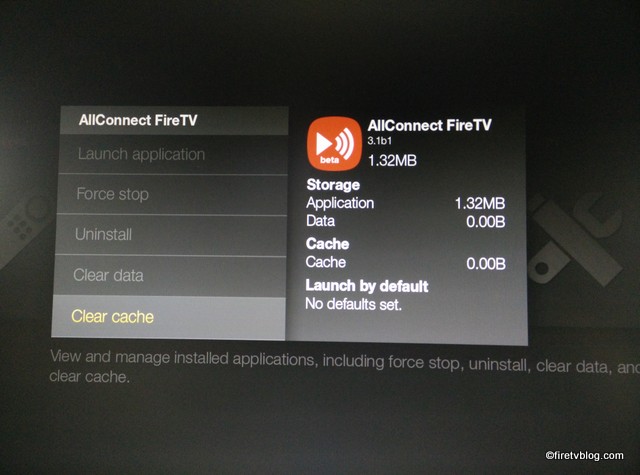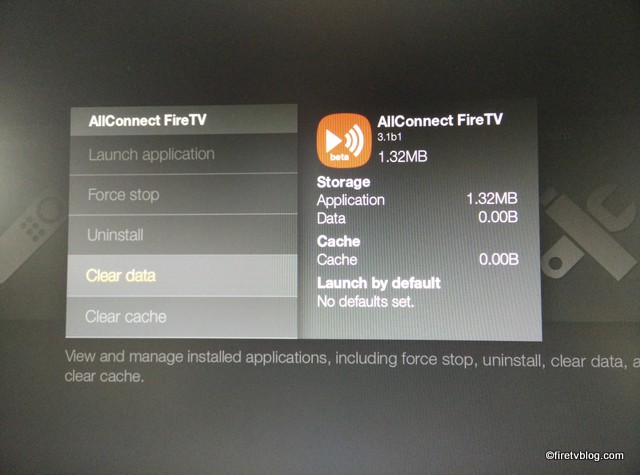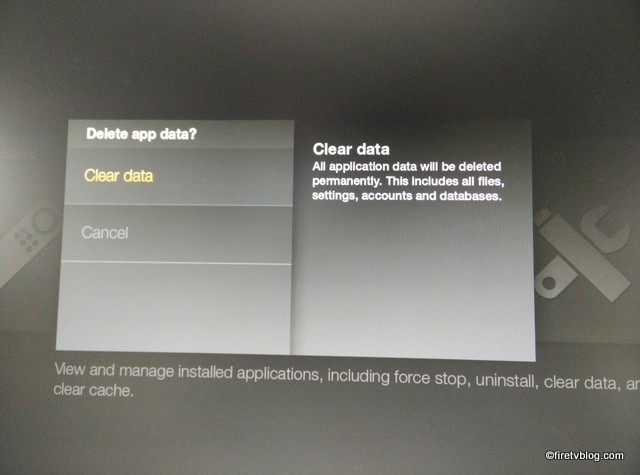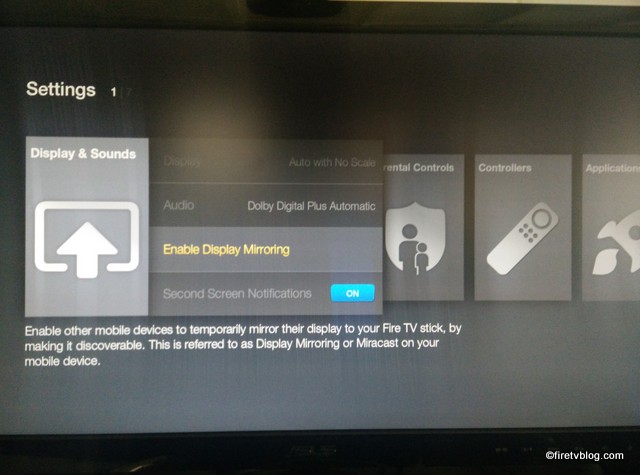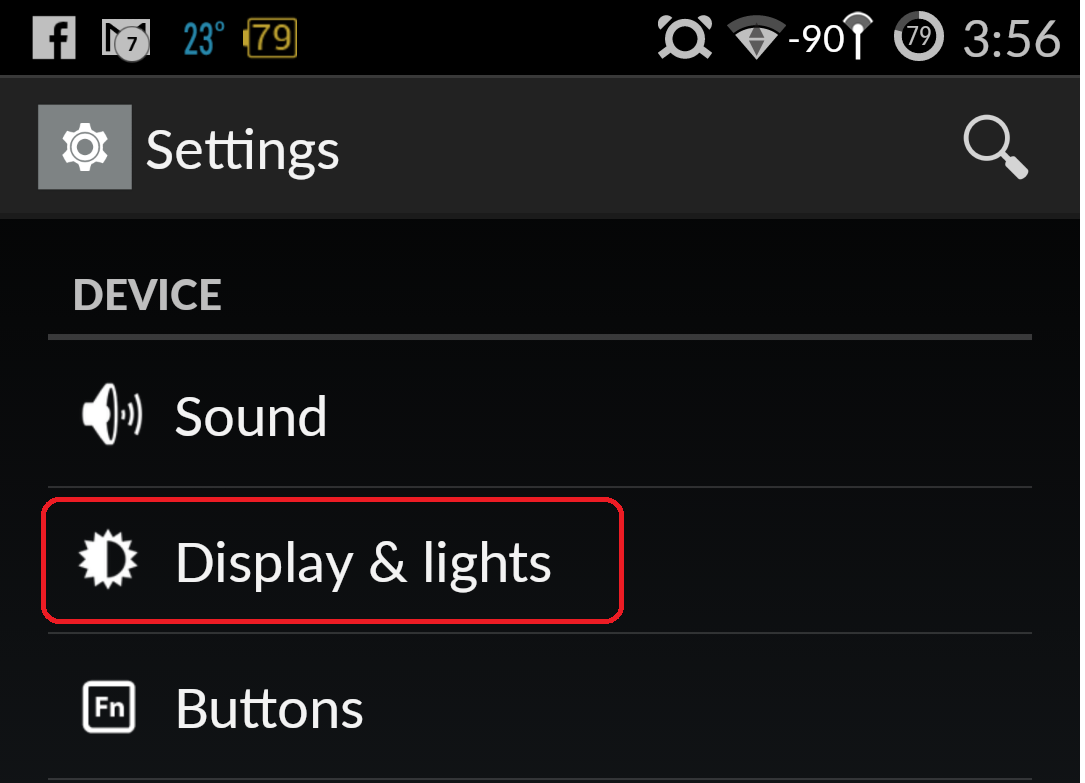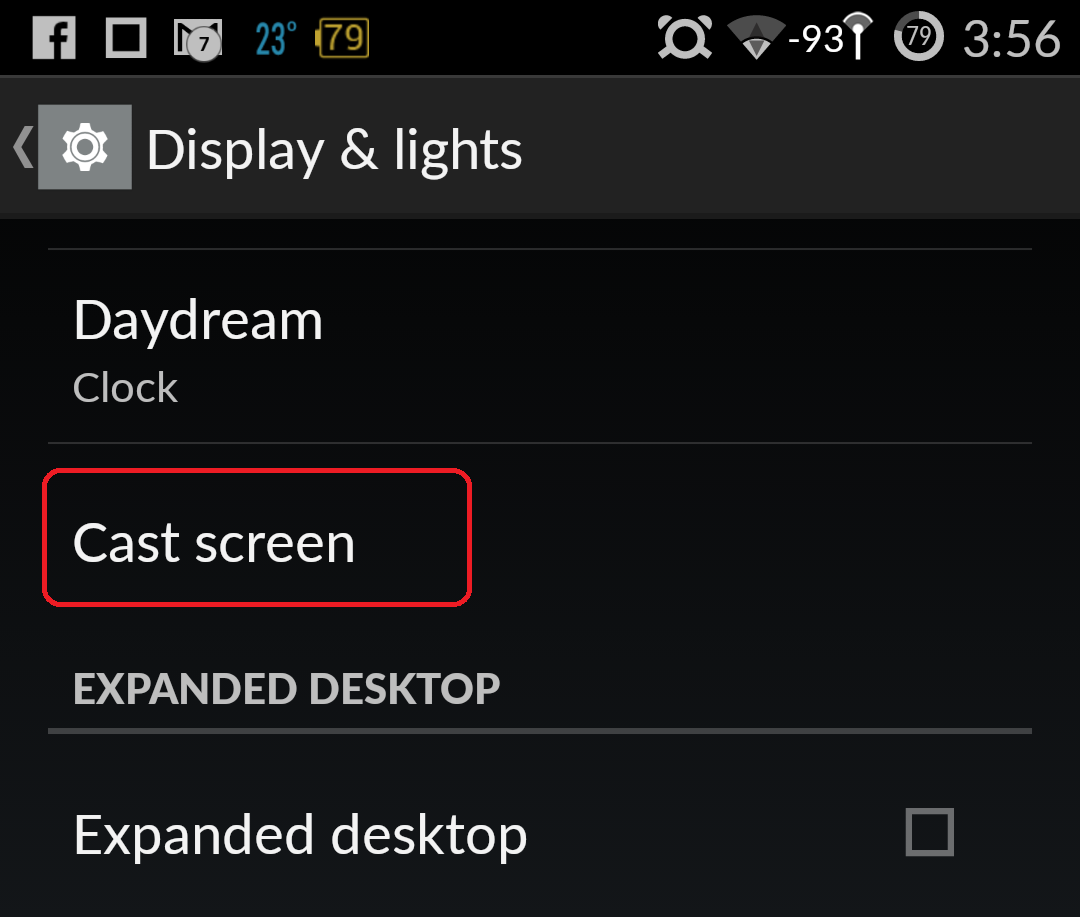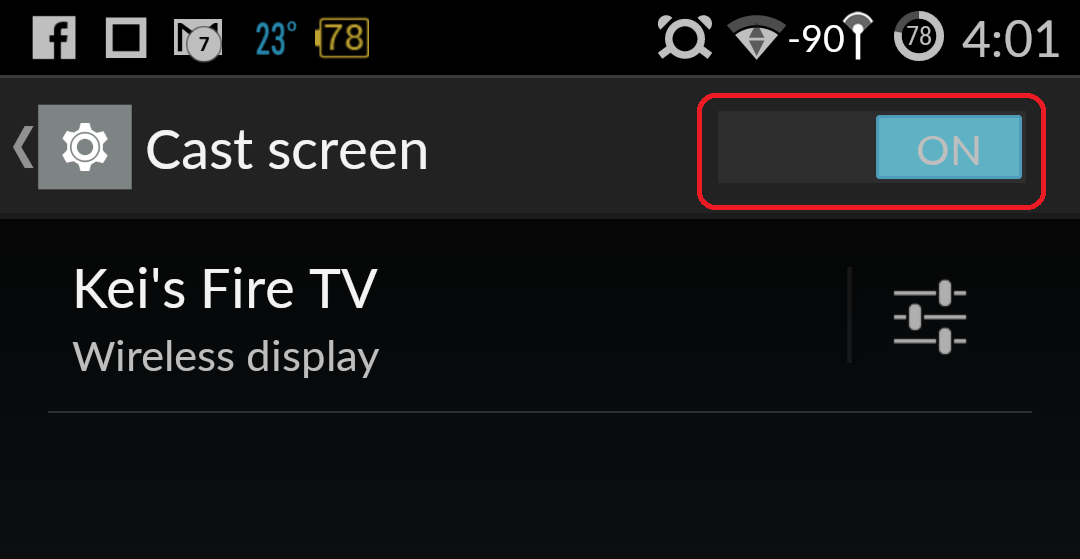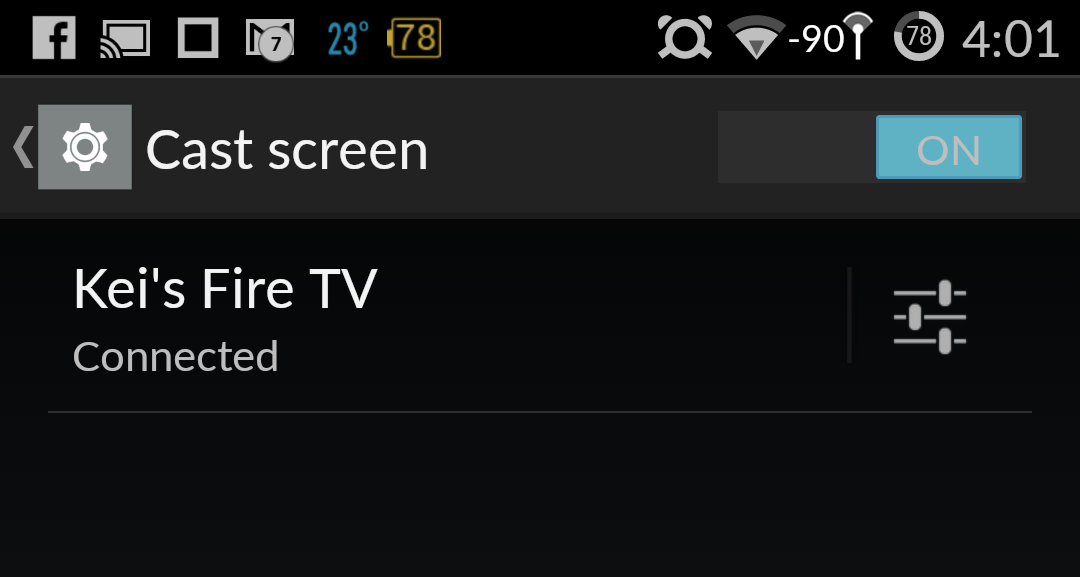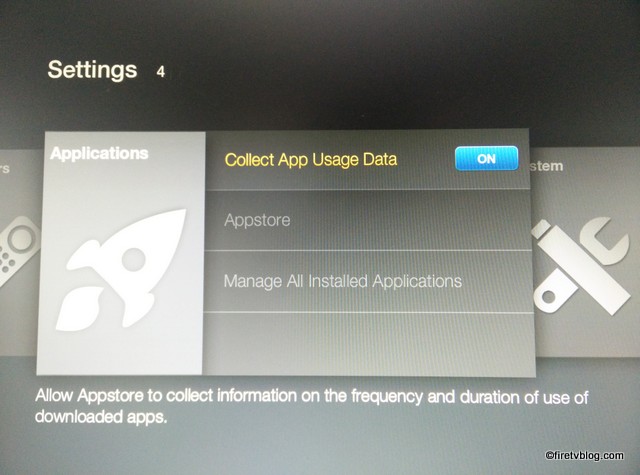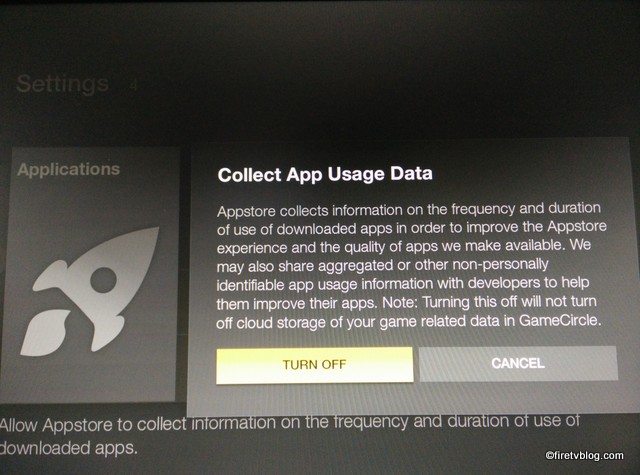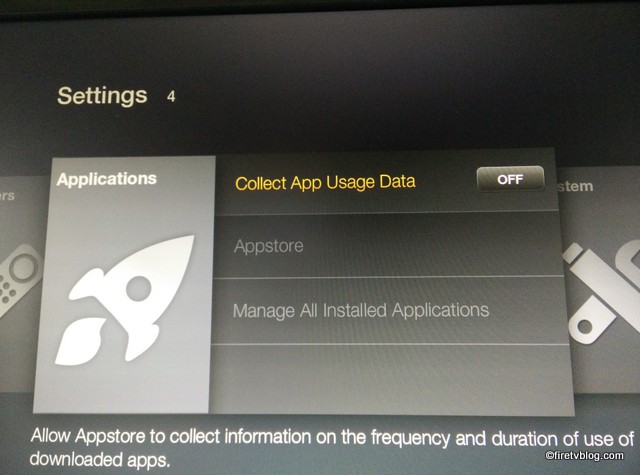There seems to be confusion with how much the Amazon Fire TV and Fire TV Stick cost and the recurring monthly costs. The actual cost for these two devices are $99 and $39 respectively. You will find varying degree of discounts like right now where you can purchase the Amazon Fire TV for $89.99 (Dec, 2016).
As for recurring costs, out of the box, there will be no costs. However, you will be extremely limited to the content that will be available to you.
Once you receive your Fire TV and Fire TV stick and sign into your Amazon account, you can use the device to stream services right away. If you do not have one, you will be redirected to a registration page to sign up. An Amazon account is free. There is no way around this. You can watch videos immediately using apps through the Amazon app store such as Youtube, Vimeo.
At this point, you still have not spent any more than what you paid for the device. By default, the Fire TV and Fire TV Stick has some pre-installed apps which will allow you to search and stream content such as movies, tv shows, and music. You can go on the Amazon App Store to find apps to get more content.
To get the best bang for the buck, there are paid services which require monthly costs which you can subscribe to access thousands of movies, tv shows, clips, and music.
Below is a list of my recommendations.
Amazon Prime ($99/year):
When Amazon Prime was first introduced people responded with criticism as no one understood why anyone would want to prepay shipping costs. Furthermore, it was very confusing as no one knew how much shipping they were paying for the year to justify enrolling in Amazon Prime. For my family, who were heavy Amazon user and fans, it was a no brainer. We recently had a child so we were buying things on Amazon.com even though it may have been cheaper at a brick and mortar store. Keep note this is before free 2-day shipping!
Since then, Amazon Prime has extended its membership services to free streaming of quality collection of films, movies, TV shows. This has further expanded to Amazon Music which is like a free online jukebox of a sort.
Recently, Amazon also launched Amazon Cloud which gives you UNLIMITED photo storage and 5 GB for movies and all other files.
Amazon Prime membership is $99/year which breaks down to $8.25 which is a great deal especially if you purchase frequently from Amazon and use it’s services.
Free Movie and TV Show Apps for Fire TV:
Viewster – a wide range of TV series, movies, and news clips. One good thing about Viewster is that it hosts a lot of independent films as well as International ones. Not a lot of the latest content. You will get ads at certain points of the movie.
Crackle – decent selection of not the newest well known movies. You may be surprised to find some movies that are available all for free with HD.
YouTube – You may be surprised to hear that Youtube actually has several full length movies in HD quality as well as Vevo which gives you access to some of the hottest new music videos.
Streamdor – Their app page boasts of having over 20,000 films available.
The CW on Fire TV – Catch TV shows like Arrow and other shows you find on the CW network.
NBC App – Be careful. The app is free to download but requires a cable or satellite login in order to watch. Boo.
Monthly subscription services for Fire TV:
In regards to services that require monthly fees, there are a few notable ones. This list grows by the month as Amazon works with different services in the form of an app supported by Fire TV.
Netflix ($7.99/month+)
One of the best streaming service is Netflix which is $7.99/month and also have a wide range of movies and tv shows. Netflix also has original series such as House of Cards which has won numerous awards. With Netflix at $7.99/month, this is the basic account where you are restricted to just SD and limited to one screen per instance. This means you cannot use the account on multiple screens simultaneously. They also have the Standard plan at $9.99 where it includes HD and 2 simultaneous screen then $11.99 where you get Ultra HD and up to 4 watchers simultaneously. Note, this is subscription fee to Netflix. Once you subscribe to Netflix, you can watch Netflix on other devices such as your phone, PC, or other smart TV.
Sling TV (varies)
Another new app and streaming service which will be a market changer is Sling TV streaming service. Sling is a streaming service which provides unlimited streaming to some of the most premiere tv channels which traditionally is only available to cable or satellite subscription such as ESPN, TNT, TBS, Food network, HGTV, travel channel, CNN, abc family and more for $20/month. At this price point, it is more than the likes of Netflix and Amazon prime but much cheaper than a full subscription to cable and satellite TV. Had I known this service was going to be available, I would not have subscribed to AT&T U-verse recently after I cut my Charter cable service. After my one year contract to AT&T is up, I will look to hop over to Sling TV. Sling TV is available via invitation and you can sign up on the waiting list as http://www.sling.com/ .
HBO ($14.99/month)
If you are hooked to the likes of game of Thrones, True Blood, insecure, and other HBO exclusive TV shows, then you can subscribe to HBO. It is more on the pricey side but it is something to consider if you cancel your cable or satellite service.
You can see my full review on other subscriptions here:
Amazon Introduces add on service and subscriptions
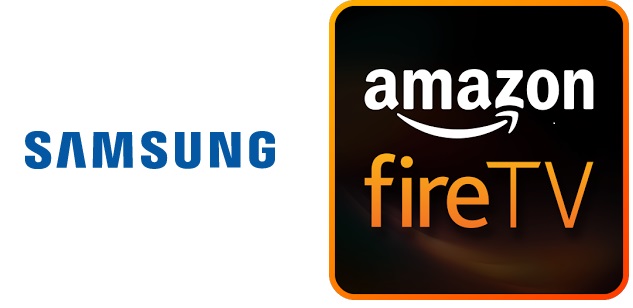 If you have been having issues with getting your Samsung TV to detect recognize your Amazon Fire TV Stick, you are not alone. Many users are reporting that they are having compatibility issues with their Samsung TV and Fire TV Stick. The issues stem from not being able to connect the Fire TV stick into a HDMI port to the TV not recognizing the device. Several people have called both Amazon and Samsung who seems to acknowledge the issue but stop short of admitting fault.
If you have been having issues with getting your Samsung TV to detect recognize your Amazon Fire TV Stick, you are not alone. Many users are reporting that they are having compatibility issues with their Samsung TV and Fire TV Stick. The issues stem from not being able to connect the Fire TV stick into a HDMI port to the TV not recognizing the device. Several people have called both Amazon and Samsung who seems to acknowledge the issue but stop short of admitting fault.