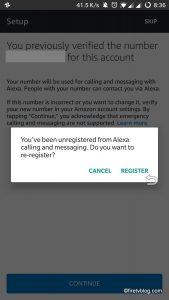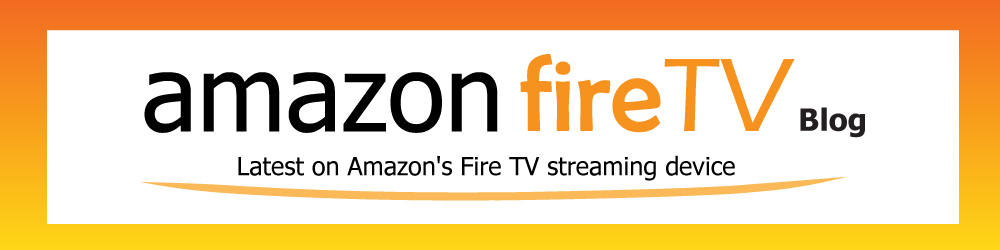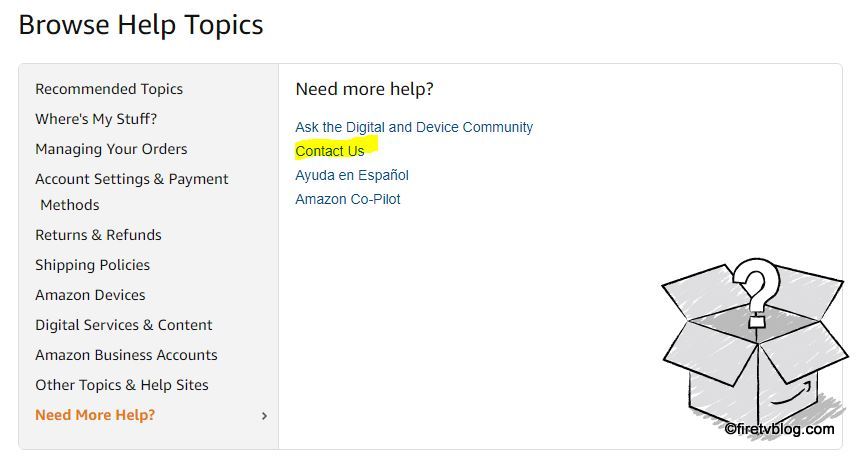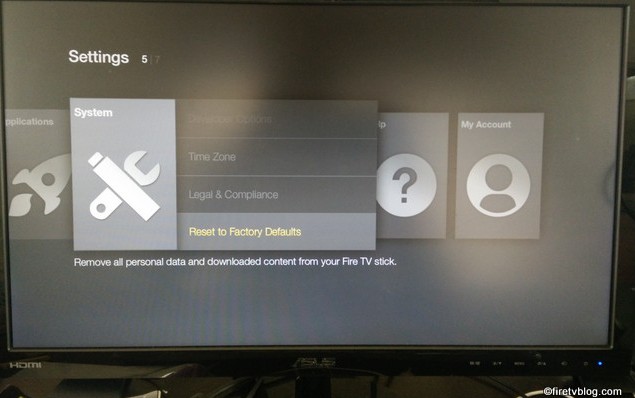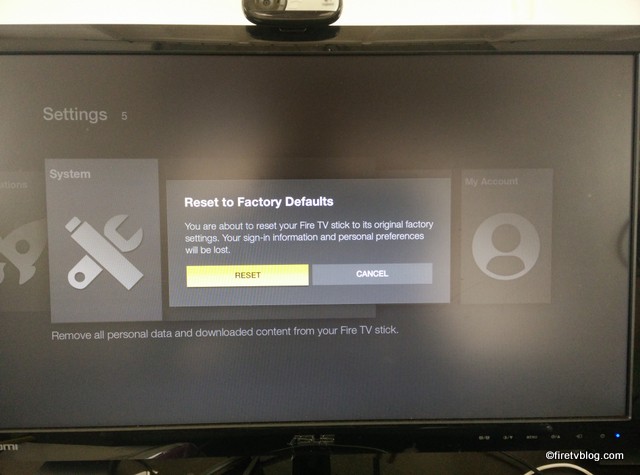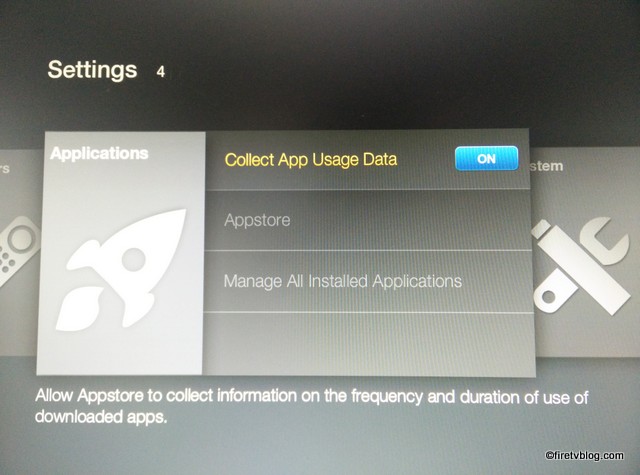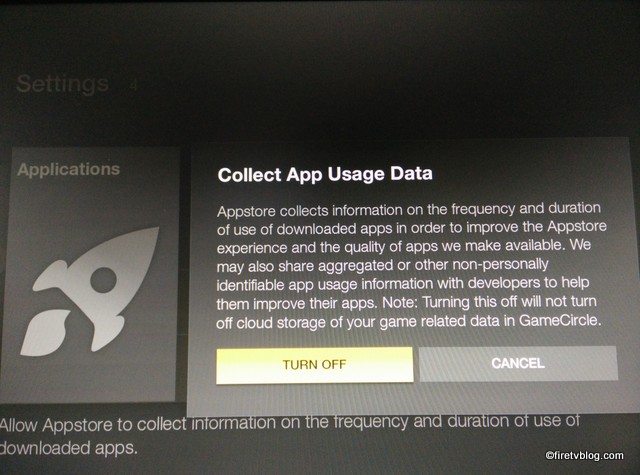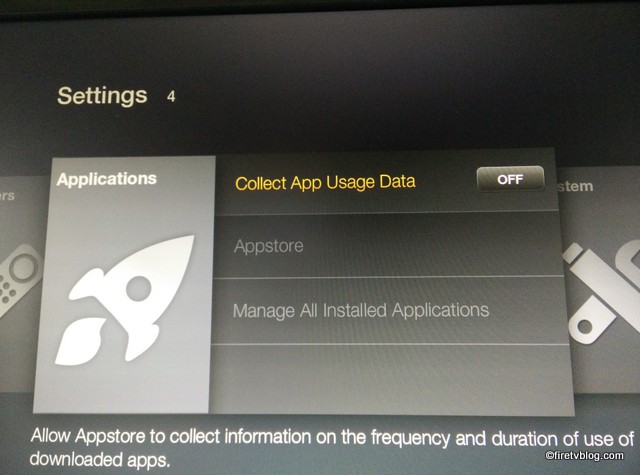This past week, there was an alarming incident reported where a family from Portland’s private conversation was sent to a contact through Alexa. Amazon acknowledged the gaffe and claimed that it was due to an unusual sequence of events where Alexa thought it was summoned to send a recorded message to a contact stored within the family’s Alexa account.
Amazon provided this statement:
“Echo woke up due to a word in background conversation sounding like “Alexa.” Then, the subsequent conversation was heard as a “send message” request. At which point, Alexa said out loud “To whom?” At which point, the background conversation was interpreted as a name in the customers contact list. Alexa then asked out loud, “[contact name], right?” Alexa then interpreted background conversation as “right”. As unlikely as this string of events is, we are evaluating options to make this case even less likely.”
I am not surprised this happened. In my family, we have had numerous incidents where our Echo or Echo Dot was awakened by something we said even though we don’t recall saying the wake up word.
As an avid Alexa user, I’ve signed up for Alexa Calling & Messaging and only tried it out a few times. It was not a very useful feature as I had mistakenly called a known and even unknown person! My kids tried to reach me by calling, “daddy” through our Echo but it called my friend Debbie. Another time I tried to reach “home” by calling through my Alexa app hoping to reach my kids on my Echo but it called someone random. Till this day, I don’t know who that person was as I don’t have anyone in my contacts list with just “home” on it.
I then searched all over my Alexa app to see how I could disable Alexa Calling & Messaging. I looked through settings, I could only find drop in settings which I already had disabled. Then I realized that I couldn’t completely disable this feature nor could I remove contacts already uploaded to the Amazon server!
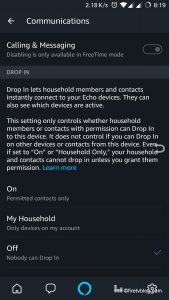
When searching Amazon help, this is what they offer:
Add and Edit Your Contacts to the Alexa App
Sync your contacts to the Alexa app to communicate with friends and family using Alexa Calling and Messaging.
To add or edit contacts for Alexa Calling and Messaging, update your phone’s local address book and then open the Alexa app. Contacts from your address book who also use Alexa Calling and Messaging automatically appear in your “Contacts” list in the Alexa app, with the same names from your address book.
If you have multiple members within your household, your Alexa contacts are shared across all devices registered to that account. However, in the Alexa app you can only start conversations with your Alexa contacts.
That’s not good enough.
If you want to completely remove yourself from this service and have contacts removed, follow these instructions:
You will be asked to sign into your Amazon account.
After signing in, navigate to
-> Devices
-> My device or app is not shown
-> Select your issue as ‘Echo & Alexa’
-> Select, ‘Account & Settings’
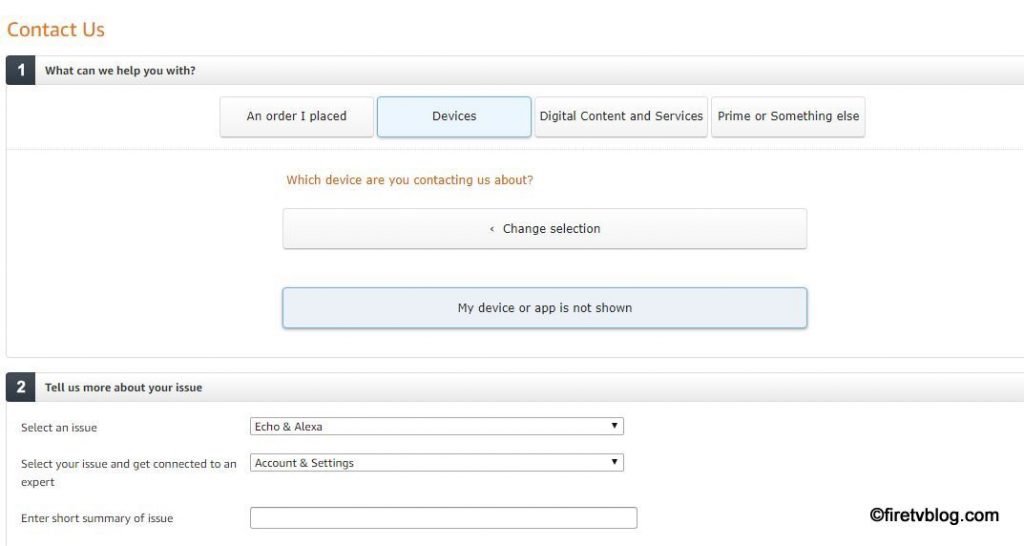
Note: If you access the contact us page via your computer, you will only have access to chat or receive a call. If you access the contact us page via your phone or tablet, you will have the option to email customer support.
In your message or chat, state the following:
“I want to delete my contacts from my Alexa account and disable Alexa Calling & Messaging feature.”
It should take them a day to respond to your email or immediately if you are using the chat / phone support.
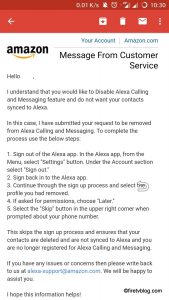
After the confirmation, log onto your Alexa app and it will prompt you to re-register for Alexa Calling & Messaging service which confirms the service is no longer on your account.