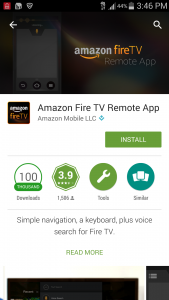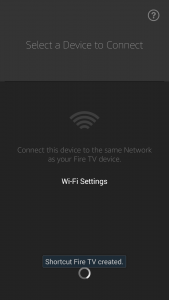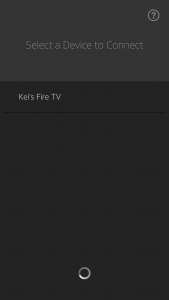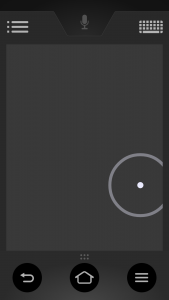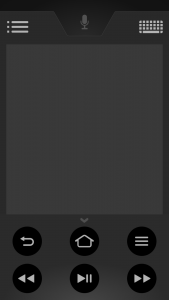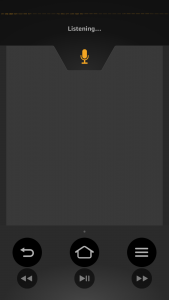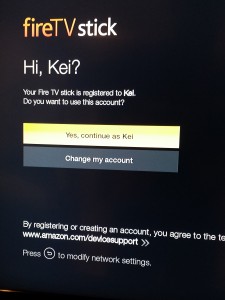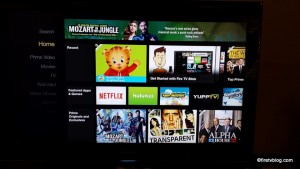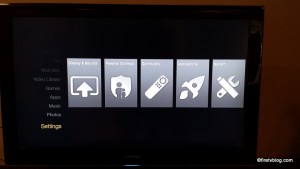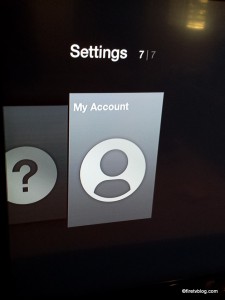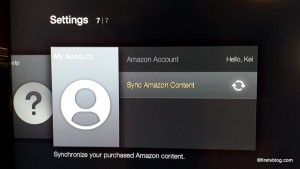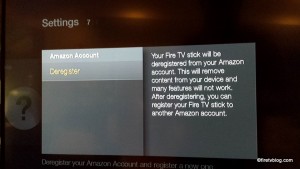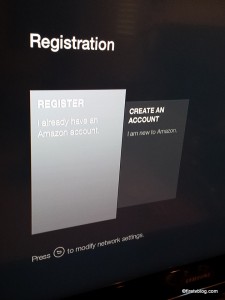What is the difference between the amazon fire TV and fire TV stick aside from the obvious, the price. Amazon has a good side by side comparison of the device if you click on a link on the fire TV stick product page.
See which Fire TV is right for you
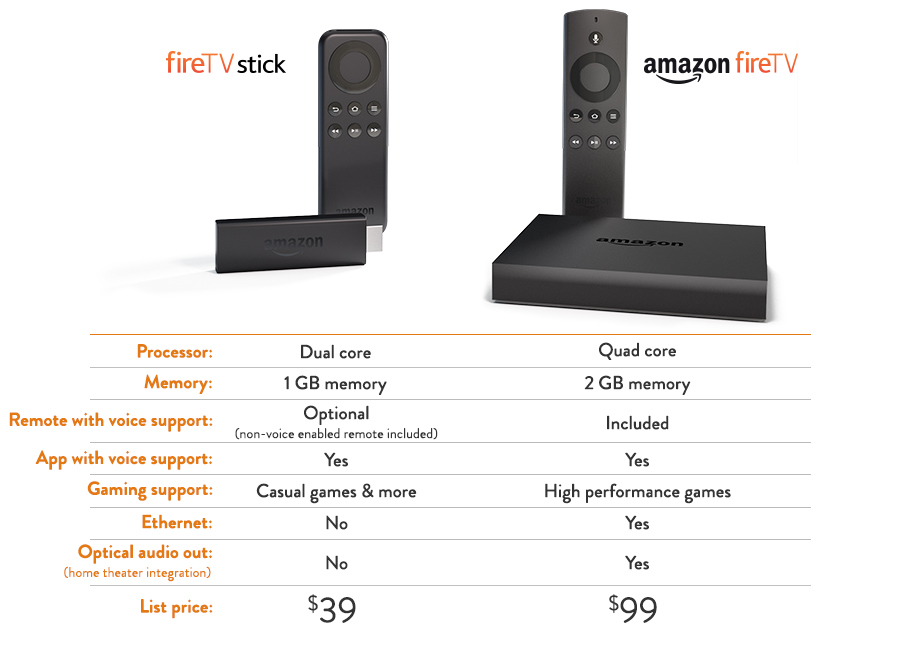
Price and Size
Let’s get the two obvious differences out of the way, the price and the size. Full retail price of the fire TV stick is $60 cheaper but we have seen Amazon offer discounts to both devices respectively. The fire TV is larger in size and heavier in weight but it’s not big enough to matter to move people unless you live in a RV. Most people won’t be carrying the fire TV around. However, the fire TV stick may come very useful to road warriors who travel a lot. Amazon created the setup portal on the fire TV stick to allow you to sign into your any WiFi connection through the setup screen. This should allow you to sign on to your hotel’s WiFi connection with its network and password.
Processor
What exactly is a processor and what does it do? Simply put, the processor is the CPU which is essentially the brain of your device. Dual core means the device has two separate CPU and quad core means the device has four separate CPUs at it’s disposal. The two processors are not the same. Fire TV’s processor is a Qualcomm Krait 300, quad-core to 1.7 Ghz each CPU. The fire TV Stick processor is a Broadcom Capri 28155, dual-core 2xARM A9 up to 1 Ghz. It isn’t so easy to compare the two processors as they are different. Each core’s utilization also depends on how the apps are programmed. Unlike PC’s, you have no control over how the device or apps use the CPU. One thing for sure is that the Fire TV will perform computations faster than the Fire TV stick. You will likely see very minimal difference when watching videos or music except for load time but you will experience difference when playing games.
Graphics Processing Unit (GPU)
Amazone Fire TV uses a Qualcomm Adreno 320 chip as it’s GPU and the Fire TV stick uses a VideoCore4. Neither supports over 60hz of refresh rate but both support 720p and 1080p hdtv. So if you have that 240hz refresh rate TV, it won’t come to full use with either device.
Storage and Memory:
Both devices have 8 GB of internal memory used for storage. I haven’t come to a conclusion HOW the devices use this but I presume it is used for preloading content to avoid buffering delays during streaming. You cannot watch any content when wifi is off so those on a boat without wifi is out of luck. Fire TV uses 2 GB LPDDR2 @ 533 mhz external memory while the Fire TV Stick has 1 GB of build in memory. I haven’t seen any reports of anyone trying to upgrade the fire TV memory but I don’t see why anyone would want to do that.
Remote:
The Fire TV has a built in mic which allows you to perform voice search for content. The Fire TV stick remote does not have voice search but you may purchase the Fire TV remote or simply download the Fire TV app for voice search which I have video demo here.
Ethernet:
The Fire TV has an Ethernet port which can provide a much more reliable and ensure fast connection between the router to your device. However, your TV and Fire TV will need to be at a location that is relatively near your router unless you want a long Ethernet cable threading through your house. Both support WiFi which works for most people unless you have poor wireless connectivity where your device is located. In that case, you can purchase a repeater available at (where else?) Amazon!
Optical Audio Output:Optical outputs are a must for audio junkies to connect to your home receiver for surround sound, sound bar, and sub-woofers for that low base. The Fire TV will allow you to directly connect to your receiver but the fire TV stick will be limited in this aspect. However, not all is lost. If you want improved audio from your fire TV stick, you may connect your home theater system to the audio output of your TV and it will be almost equivalent. My TV has an optical out which I have connected to a Vizio sound bar and it works well.
Apps Availability:
As we stand today when this post was written, there are 898 apps available on the Amazon App store for Fire TV and 706 apps available for the Fire TV stick. I expect this number to change. You can click Amazon Appstore to see if they have the app that you want. You can filter the apps at the right menu by selecting the device you want to limit. The same apps will be available to you when you navigate the Amazon appstore on your Fire TV or Fire TV sticl.

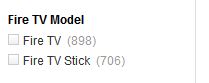
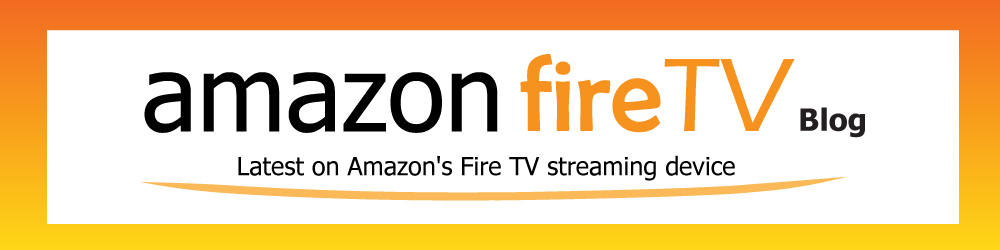
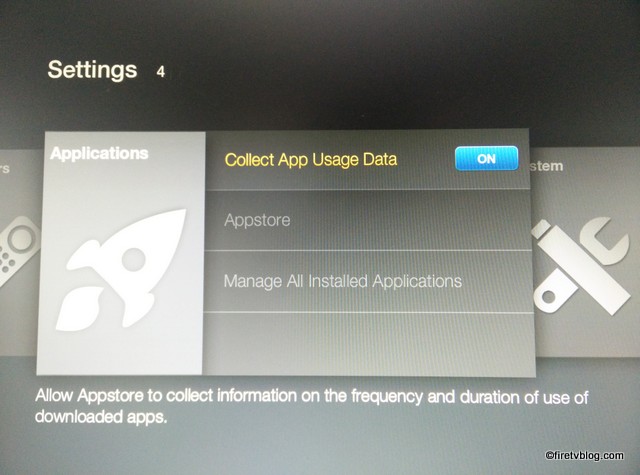
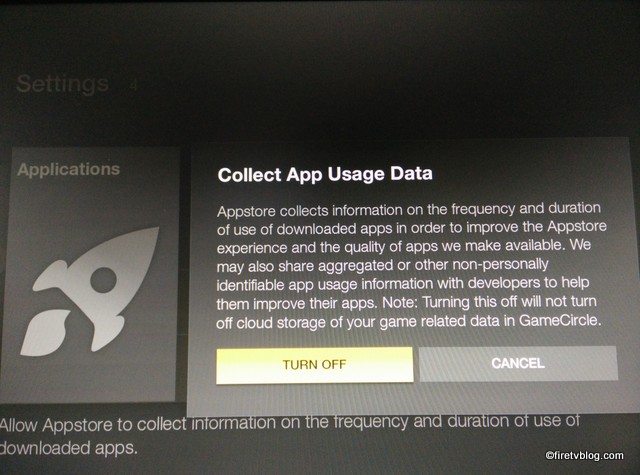
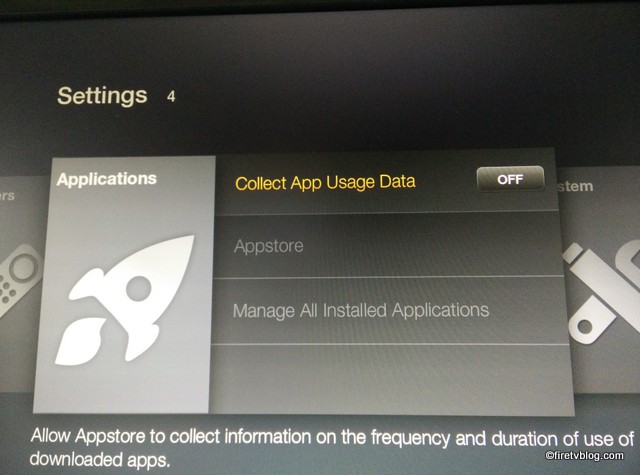
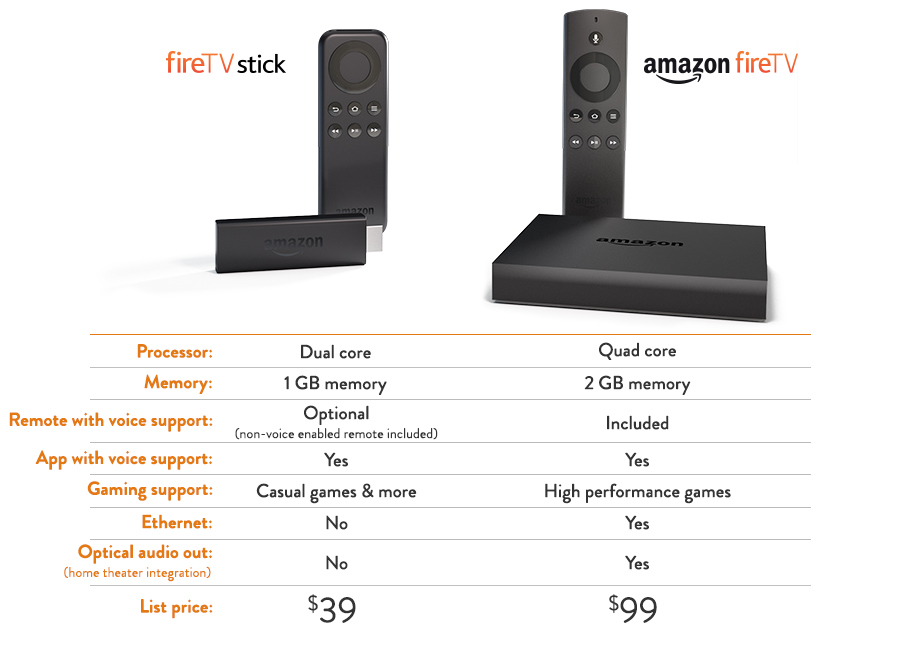
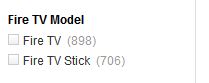
 There seems to be some confusion as to what Fire TV and Fire TV Stick offers in terms of content such as Netflix and other subscription based streaming services. First of all, Fire TV and Fire TV Stick is a streaming device produced by Amazon. The device enables your TV to stream thousands of TV episodes, movies, video clips, and music. It also enables you to play games by installing apps and using your remote.
There seems to be some confusion as to what Fire TV and Fire TV Stick offers in terms of content such as Netflix and other subscription based streaming services. First of all, Fire TV and Fire TV Stick is a streaming device produced by Amazon. The device enables your TV to stream thousands of TV episodes, movies, video clips, and music. It also enables you to play games by installing apps and using your remote.